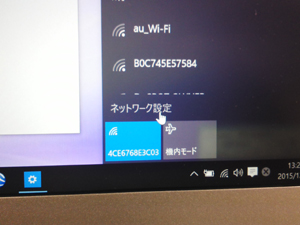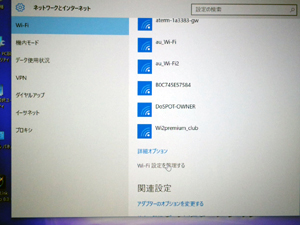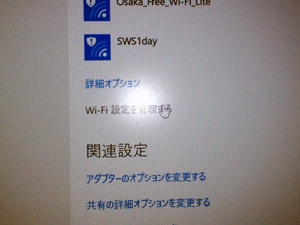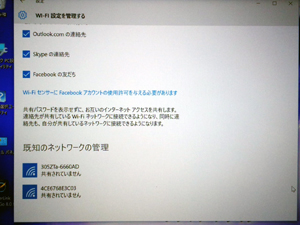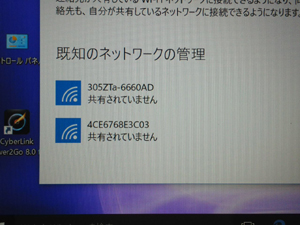TEL 06-6252-3930
FAX 020-4663-1584
eメール info@pcrepair00.com
Windows10での記憶させていた無線アクセスポイントのパスワード変更方法
無線アクセスポイントのパスワードを変更したがクライアント側で覚えこませてる現在使用の
アクセスポイントのパスワード変更画面にたどり着けない。
以前のパスワード(KEY)が記憶されていてパスワード入力画面がでてこない。
|
|---|
Windows7辺りまでは右クリックで簡単にプロパティ等を呼び出せてパスワード変更できたのですが、Windows10の
場合右クリックで何も出てこなくて困ってしまいます。 |